
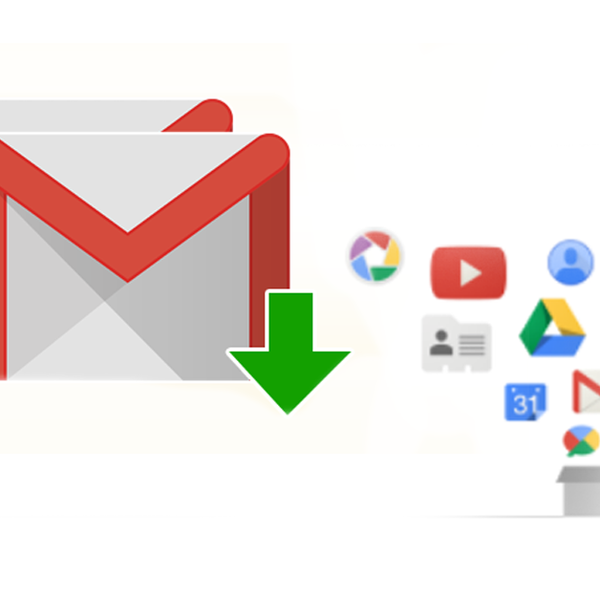
#8 Pro Tips on How to Backup Gmail Data to External Hard Drive Manually
https://myassignmenthelp.com/case-study/ford-case-study.html
Learn how to back up the data lying in your Gmail account to a hard drive and never suffer the loss of valuable data. Click for some bonus tips for fast backup.
About this Accelerator
Imagine logging into your Gmail account only to find that all the emails and data have been erased? 2017 stood witness to a data center outage where millions of Gmail users lost all their data at a go. Moreover, all it takes to access your Gmail profile is one phishing email from online hackers. You might end up losing data from your Gmail account due to user error. But there is one solution to all your problems – backing up data from your Gmail account to a hard drive.
The first step to backup your Gmail data, for example your Ford SWOT analysis pdf and data is to backup your accounts to a safe vault. If you are wondering how to backup Gmail emails with attachments to external hard drive, I have laid out with the basic 8 steps of backing up Gmail data along with some bonus tips.
8 Steps to Backup Your Gmail Data to An External Hard Drive
- Step 1: Open Your Gmail Account Page
Type google.com in your computer's web browser and go to the Google accounts section in the top right corner of the page. Sign in to check the settings and information stored here.
Pro Tip: It may seem easier to save your passwords. But don’t. This will help you protect your account details even when your device falls into the wrong hands.
- Step 2: Click Data and Personalization
After you log into your Google account, click on the first option in the left-center of the page ‘Privacy and Personalization’ and then on the option 'Activity Controls'. Here, you'll see the option to control your web and app history.
Pro Tip: Switch on the control of location history to protect your data from hackers. Click on the 'Manage Activity' option for advanced options.
- Step 3: Download Your Data
Right at the bottom of the data and personalization page, you will find the "Download your data" section. Select the accounts, the data of which you want to download and scroll down to the end of the page. Here you will find the option 'Customize Archive’.
Pro Tip: If you just want to stick to backing up Gmail, then remember to deselect all the other items on this page.
- Step 4: Customize Your Preferences
Select the format in which you want the downloaded data in. You can also select the timeline for the backup. You can either back up all your data at one go. Or, you can also choose the backup of just 2 months from the present date.
Pro Tip: Depending on the memory of the hard drive you are transferring your data to, you can select the archive size too.
- Step 5: Select the Folders
In the process of how to backup gmail to external hard drive, once you are done with the necessary preferences, you will see a downward-facing arrow pointing at the right of the "All mail" option. Click on it to choose between the labels that you want to avoid while downloading relevant emails.
Pro Tip: Make sure you sift through the spam and junk folder. Often, essential business emails get transferred under these labels involuntarily.
- Step 6: Click on Create Archive
Once you are sure that you have made all the right choices, click on the blue button below that reads Create Archive to start the process of conversion. It may take a lot of time (from several hours to days), depending on the size of your inbox.
Pro Tip: If the button does not turn blue, it indicates that you have not selected successfully.
- Step 7: Download Your Backup File
Once Google is done with your backup file, you will get a "Your Google data archive is ready" email. Open the email and click on the Download archive option. You will be redirected to re-enter your Gmail password.
Pro Tip: Make sure that your laptop/phone has enough charge so that the download process doesn’t face any obstruction.
- Step 8: Open and Browse Your Archive
If the archive is in ZIP format, double-click the downloaded file and click on 'Extract’ at the top of the window and then click on 'Extract’ use Windows. In case of Mac, all you need to do is double click the downloaded file and then wait for it to extract.
Pro Tip: Do not obstruct the process and make sure you have continued access to the internet.
Summing Up
Protect your business from data loss by saving all your valuable data to a hard drive using the above guide so that you can access them even after an outage and learn how to backup gmail emails to external hard drive manually. You can also use Google Takeout, GMVault, and GS Suite Backup if you do not have the time to do it manually.
Locations
- New York, NY, US
Industries
Education , - show less